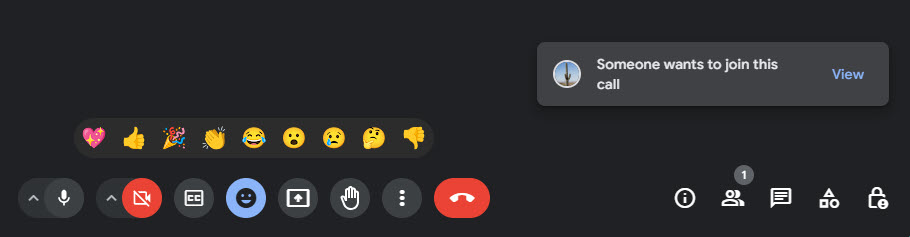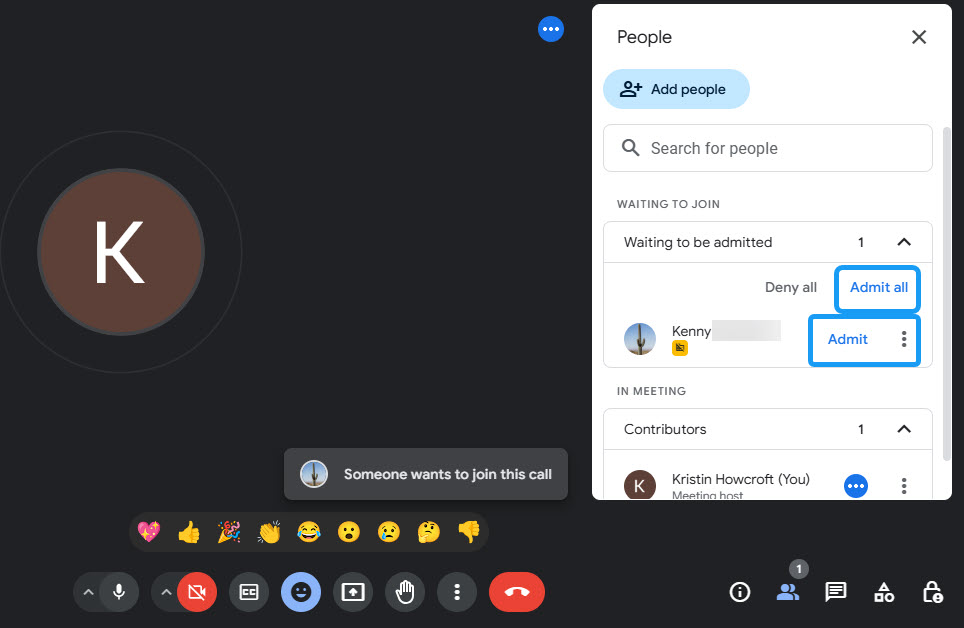You can find the Start button in the following places:
- Upcoming section of appointments: On the platform, you will see a Start button next to the appointment in the upcoming section of your appointments.
- Calendar: You can also start the virtual call directly from the calendar by clicking on the appointment and then clicking the Start button.
- Appointment details: Click on the appointment to view more details, and you’ll find the Start button there as well.

Once you click the Start button, the video screen will pop up with a button that says Join now. Click Join now to start the call.
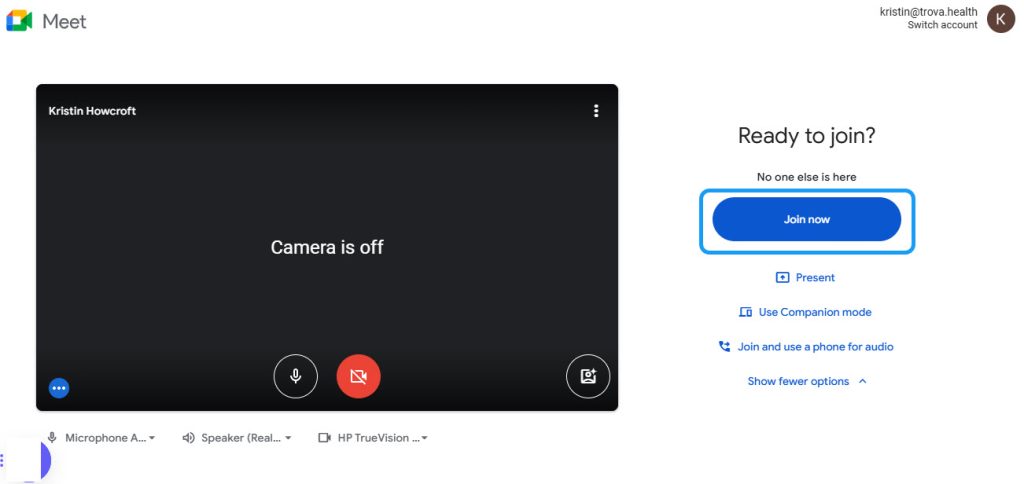
When your client clicks on their appointment link, you will receive a notification to allow the client in. You can admit the client by clicking the Admit button.
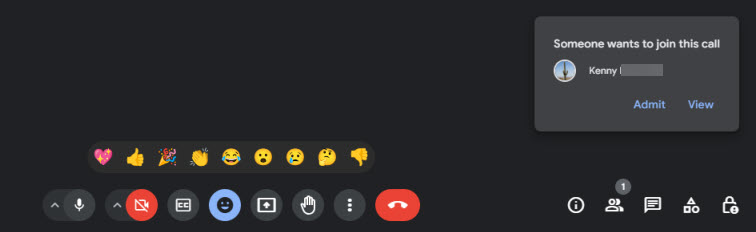
If there’s a delay in admitting the client, you can click the View option and then admit the client from there.